In de cursus Excel Dashboard en PowerView leert u in Excel een dashboard te maken.
Een dashboard kan er als volgt uit zien:
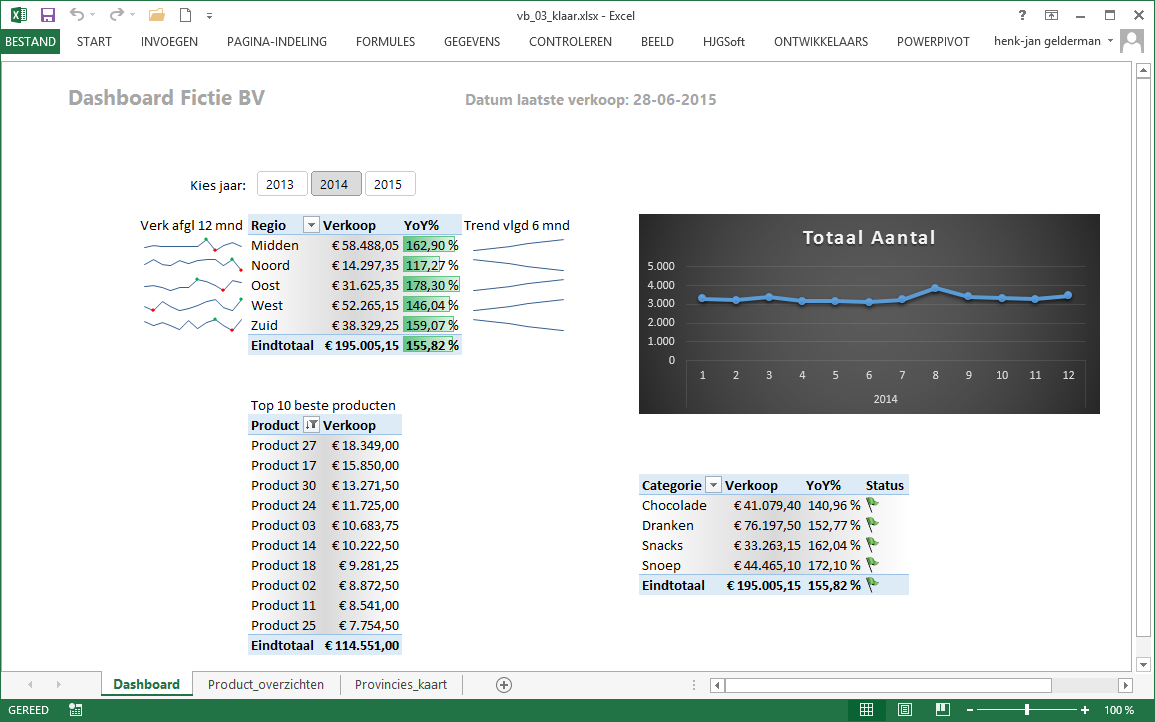
Dit dashboard is interactief. Wanneer u op een ander jaar klikt dan worden de gegevens van dat jaar getoond.
Als u bijvoorbeeld op 2015 heeft geklikt dan ziet het dasboard er als volgt uit:
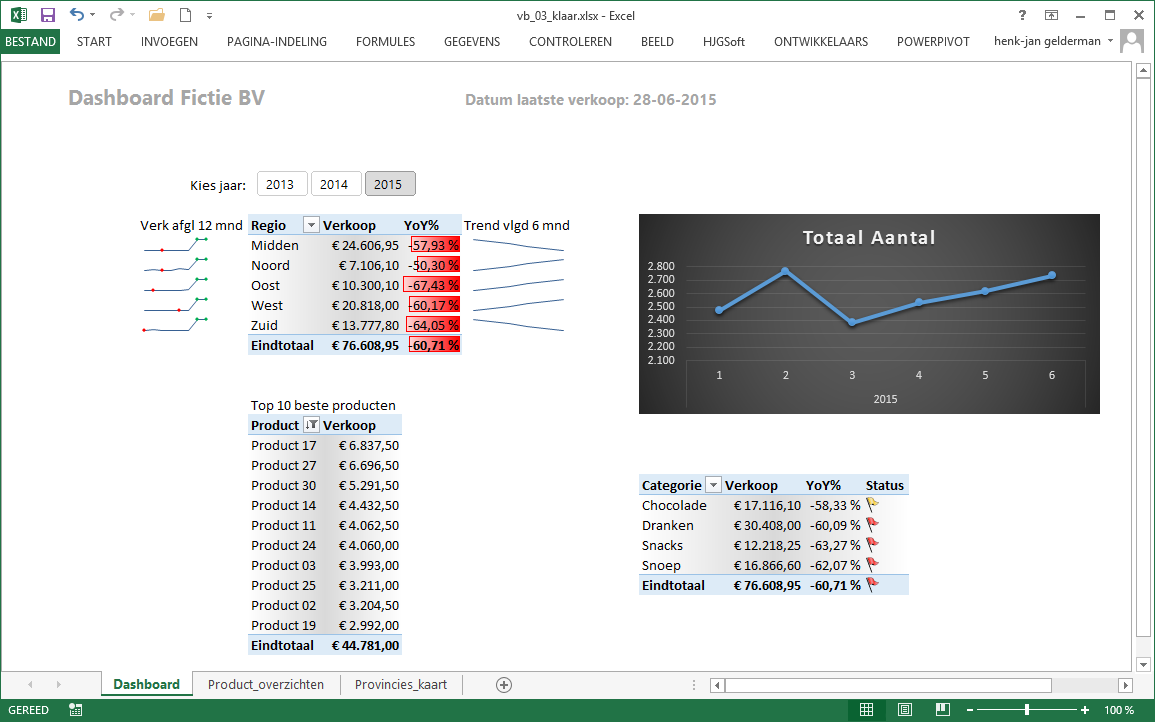
Wanneer u het werkblad Product_overzichten activeert dan ziet u het volgende scherm:
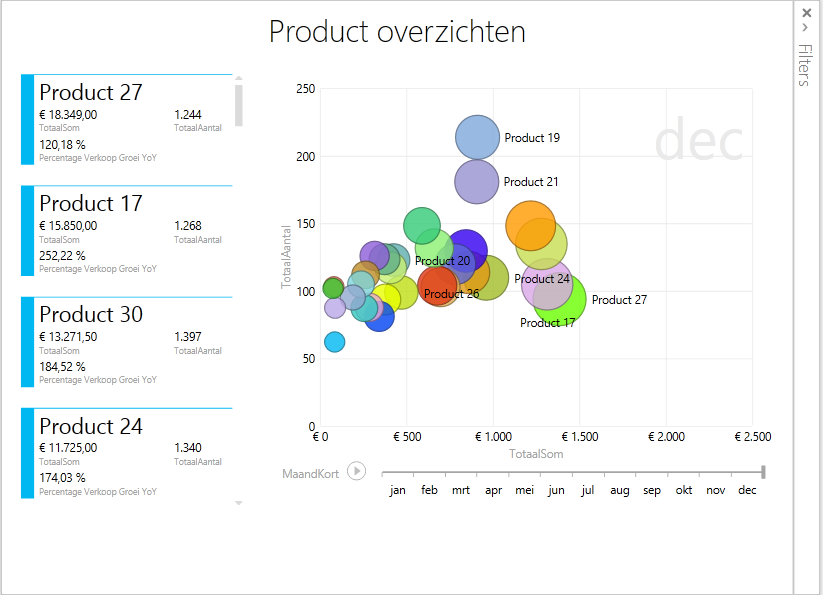
U ziet aan de linkerzijde de top 4 van de meest succesvolle producten in een zogenaamde kaart-view. Op de kaartjes staan wat gegevens. U kunt door de kaartjes heen scrollen met de scrollbar aan de rechterkant van de kaartjes.
De grafiek aan de rechterzijde is imposanter. Het is een spreidings-grafiek waarbij de producten hun plaats hebben afhankelijk van de Verkoop en het Aantal. Hoe meer een product naar rechtsonder staat hoe succesvoller het is (meeste opbrengst bij het minst aantal verkopen). De grootte van de bolletjes geeft ook aan hoe succesvol het product is.
Onderaan de grafiek ziet u de maanden staan. Wanneer u op het pijltje (>) naast het label MaandKort klikt ziet u wat de producten per maand hebben gedaan. Het ziet eruit als een filmpje.
U kunt ook op een bolletje klikken. U krijgt dan de historie van dat bolletje over de maanden te zien:
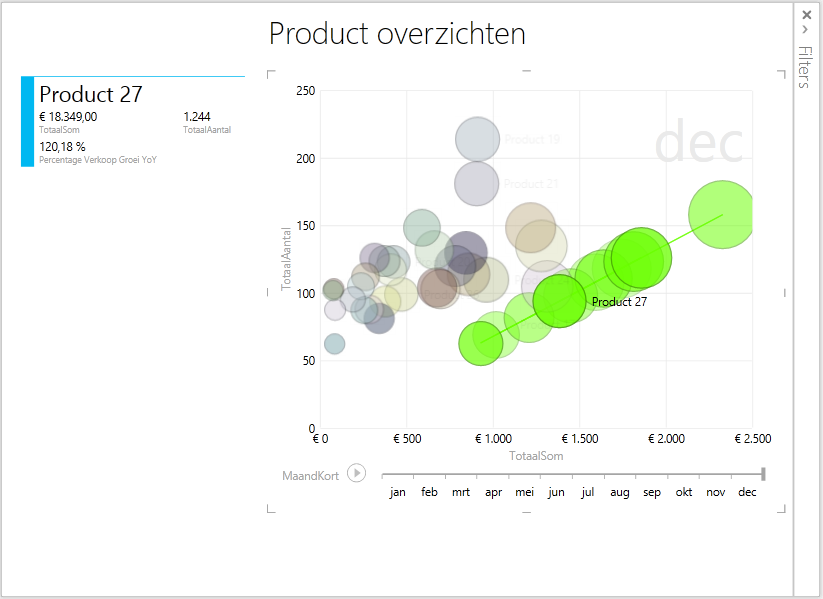
U ziet links alleen het kaartje van het bolletje waarop u heeft geklikt.
Klik nogmaals op het bolletje om de selectie weer ongedaan te maken.
Overigens kunt u het filmpje ook laten lopen met een geselecteerd bolletje.
Als dit niet indrukwekkend is, wat dan nog wel?
Als u het werkblad Provincies_kaart actief maakt dan ziet u het volgende:
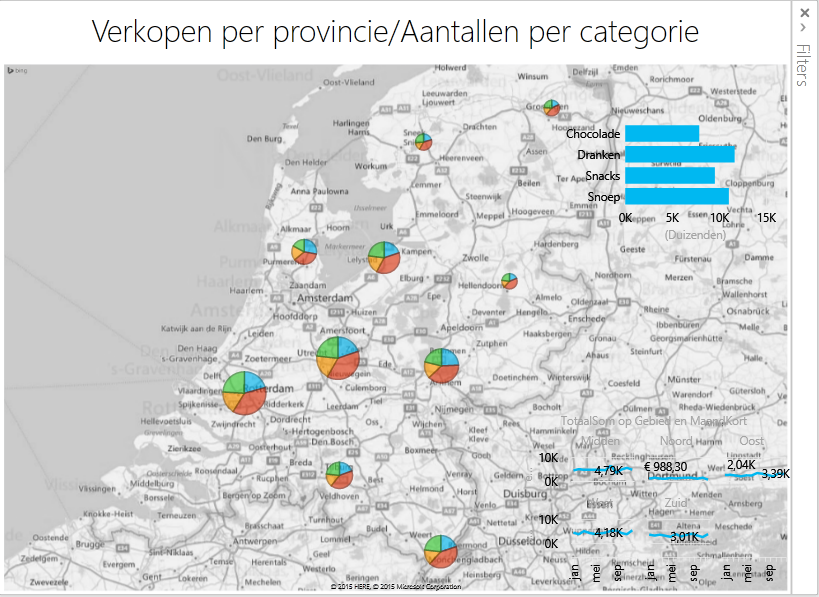
U ziet in de kaart de verkopen, onderverdeeld in categorieën, per provincie weergegeven. Hoe groter het bolletje hoe groter de verkoop. De bolletjes zijn als het ware kleine taart-diagrammen.
Rechtsboven ziet u een staafdiagram die aantallen verkopen pet categorie laat zien.
Rechtsonder ziet u lijngrafiekjes die de verkopen per regio laten zien.
Ook deze view is interactief.
Wanneer u bijvoorbeeld op de balk Dranken (rechtsboven) klikt dan veranderen de bolletjes en de grafiekjes:
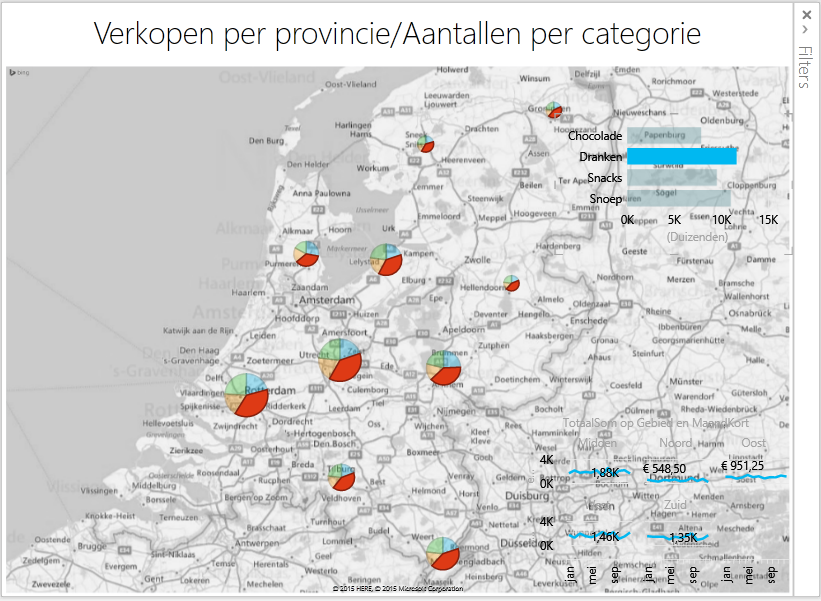
Klik u bijvoorbeeld op het rode segment van de provincie Utrecht krijgt u onderstaand resultaat:
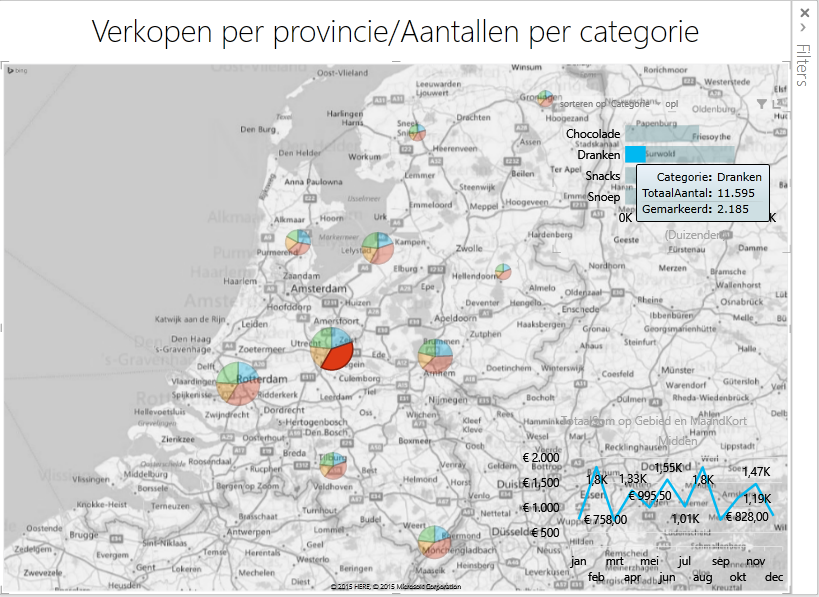
In het staafdiagram vindt u het aantal dranken van Utrecht terug (even de balk aanwijzen met de muis) en rechtsonder laat nu de grafiek zien van de dranken in de regio Midden waar Utrecht toe behoort.
In de cursus leert u al deze functionaliteiten van Excel te gebruiken. De cursus duurt 1 dag.
Ook komt kort en summier PowerPivot en DAX-formules aan de orde.
Voor de laatste twee onderwerpen hebben we een speciale 2-daagse cursus.
